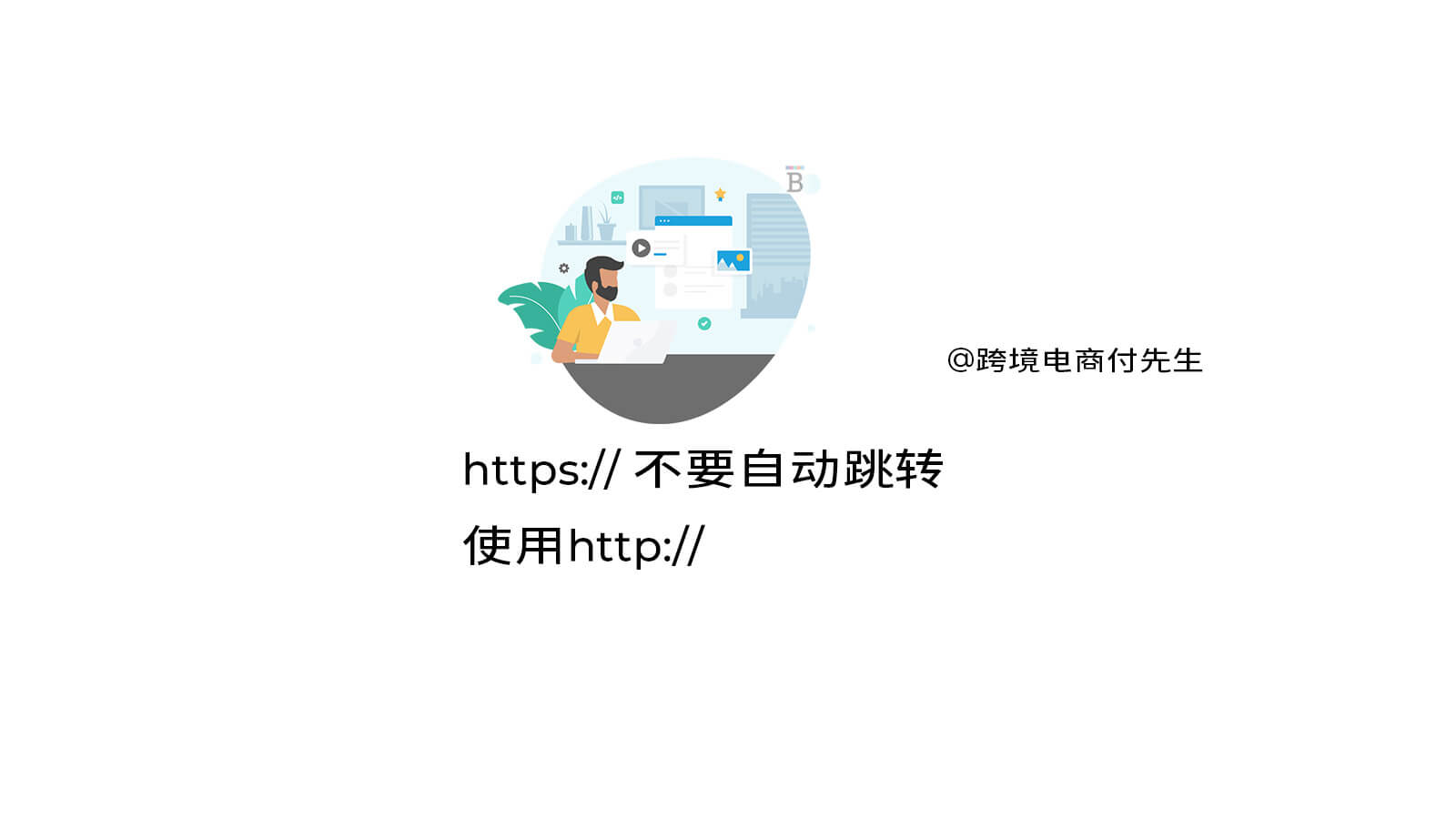windows10搭建FTP服务器教程
使用的是windows10企业版(专业版也可以)
局域网内实现其他电脑登陆,并且分账户进行管理登录。
开始图文教程:
1 设置-搜索框中输入控制面板后回车

2 点击程序

3 点击程序和功能下的启用或关闭Windows功能

4 找到 Intenet Information Services-FTP服务器
勾选 FTP服务 FTP扩展性
勾选 Web管理工具 下的IIS 管理控制台
点击确定之后会自动安装

勾选 TFTP Client

5 键盘同时Win(键盘田符号)+R,调出运行框,输入sercices.msc

找到Microsoft FTP Service右键-点击属性-启动类型自动(这步主要是为了查看FTP是否运行)


6 桌面点击此电脑右键–点击管理

点击本地用户和组–用户右键–新建用户


输入用户名和密码,同时勾选用户不能更改密码及密码永不过期

点击用户查看下是否添加成功

7 点击设置-搜索框输入管理工具回车

找到Intenet Information Services(IIS)管理,右键点击发送到桌面快捷方式,方便之后操作

桌面打开Intenet Information Services,网站右键-添加FTP站点

输入站点名称(不要写FTP换成其他名称),选择物理路径(根据账户权限可以进行细分管理,这里是以管理员模式就把路径放到最高层)

选择IP地址(下拉会出现本电脑IP,这个就是局域网其他人的访问地址)端口默认21
SSL选择无,点击进行下一步

勾选
身份验证:
匿名
基本
授权访问:
所有用户
权限:
读取
写入
点击完成

8 如果测试访问不了(访问测试出现提示无法访问此文件夹)设置-更新和安全

Windows安全中心-打开Windows安全中心

点击允许应用通过防火墙

FTP服务器选择上专用和公共(这里以防连接网络时候选了公用)

9 在“此电脑”的地址栏里面输入ftp://IP (IP就是教程中体现的)

弹出输入账户密码框就成功了,勾选上保存密码,之后访问就不需要再次输入账户密码了。
多用户管理方法:
1 多FTP站点分别对应多账户(FTP端口号需要不同,设置端口号为 1024-65535 中的任意一个即可建议从30000+开始使用)访问地址变为ftp://IP:端口号
1.1计算机右键管理,添加用户或用户组。添加F1用户
1.2添加FTP站点(设置不同文件夹所谓的物理路径 名例如F1)选择特定F1用户




具体步骤参考最上面的方法
2 一个FTP站点下多个账户
使用FTP用户隔离-隔离用户勾选-用户名目录(禁用全局虚拟目录)


2.1在“D:/test”根目录下建立一个命名为“LocalUser”文件夹(必须是“LocalUser”)
2.2在“LocalUser”目录下再建立N个子目录,假设命名为“U1”、“U2”…“Un”
2.3计算机右键管理,添加用户或用户组。添加N个用户,用户名依次为“U1”、“U2”…“Un”,总之必须与第二步建立的这N个子目录的名称一一对应(你也可以新建一个FTPUser组,并把这N个用户放到FTPUser的组里面,最后为了安全起见,别忘了从Users组中把你刚才添加的这些用户都删除掉)